Иллюстрированный самоучитель по ArchiCAD 8
Импорт файлов форматов DXF/DWG
Импорт файлов AutoCAD часто используется при получении заданий от смежников, так как значительная часть специализированных программ по смежным разделам базируется на основе AutoCAD.
Импорт файлов обоих этих форматов осуществляется одинаково, поэтому мы будем рассматривать их как один формат DXF/DWG.
Существует три способа импорта файлов AutoCAD:
Для того чтобы открыть файл формата DXF/DWG как отдельный проект, необходимо выполнить команду File (Файл) => Open (Открыть) и в раскрывающемся списке типов открываемых файлов выбрать формат DXF или DWG. После выбора открываемого файла и подтверждения сделанного выбора щелчком на кнопке Open (Открыть) откроется диалоговое окно открытия DXF/DWG-файла (рис.14.3), в котором устанавливаются параметры импорта.
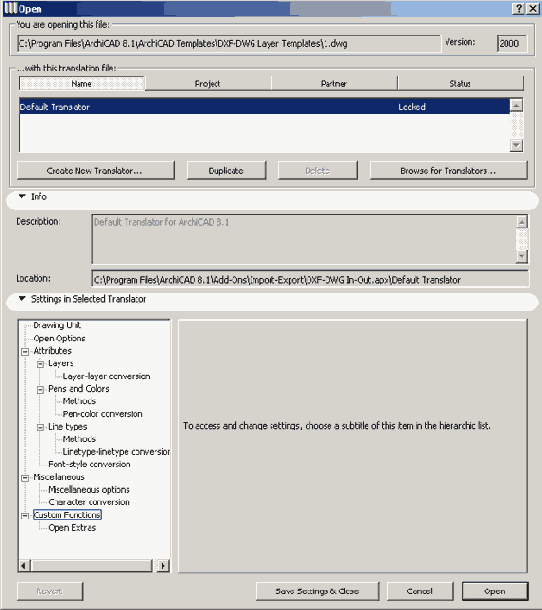
Рис. 14.3. Открытие DXF/DWG-файла
Это окно позволяет выбрать один из трансляторов DXF/DWG-файлов и при необходимости выполнить для него ряд настроек, определяющих параметры импорта, - единицы измерения, масштаб, преобразование слоев, шрифтов и т. п. Подробнее о трансляторах DXF/DWG-файлов будет рассказано ниже.
Файл AutoCAD может быть открыт одним из двух способов:
1. Как проект ArchiCAD. В этом случае все элементы из DXF/DWG-файла размещаются на плане этажа.
2. Как библиотеку ArchiCAD. В этом случае план остается неизменным, а все элементы файла AutoCAD сохраняются в виде библиотечных элементов ArchiCAD.
Объединение файла DXF/DWG с текущим проектом ArchiCAD выполняется при помощи команды Merge (Объединить) меню File (Файл) и отличается от открытия файла DXF/DWG только тем, что при этом все данные из файла AutoCAD не сохраняются в виде нового проекта ArchiCAD, а присоединяются к текущему проекту.
Использование файлов AutoCAD в качестве внешних ссылок производится при помощи команд подменю Modules and XREF-s (Модули и XREF) меню File (Файл). Эти команды позволяют создавать ссылки на файлы AutoCAD и управлять этими ссылками.
Управление ссылками производится через диалоговое окно XREF Management (Управление XREF) (рис. 14.4), открываемое выполнением одноименной команды подменю подменю Modules and XREF-s (Модули, и XREF) меню File (Файл). Основную часть этого диалогового окна занимает перечень имеющихся в проекте ссылок на файлы AutoCAD, который может быть представлен в виде списка (рис. 14.5, а) или в виде иерархического дерева (рис. 14.5, б). Расположенные справа от списка к служат для управления имеющимися в проекте внешними ссылками и создания новых ссылок.
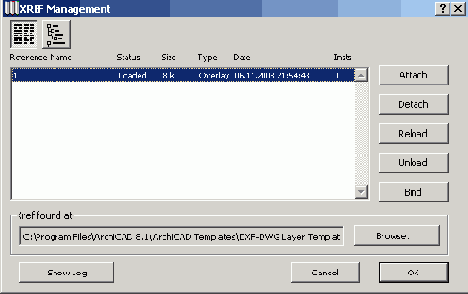
Рис. 14.4. Управление внешними ссылками
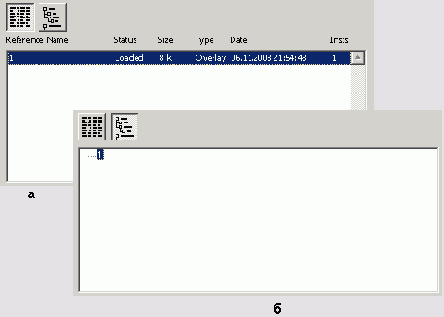
Рис. 14.5. Способы отображения списка внешних ссылок
Кнопка Attach (Присоединить) используется для создания ссылок на файлы AutoCAD. Щелчок мыши на этой кнопке открывает диалоговое окно Attach XREF (Присоединение XREF) (рис. 14.6), позволяющее выбрать ссылочный файл и определить тип ссылки и параметры вставки. Кнопка Translator (Транслятор) открывает окно выбора транслятора и установки его. Для создания ссылок можно использовать также команду Attach an XREF (Присоединить XREF) подменю подменю Modules and XREF-s (Модули и XREF) меню File (Файл).
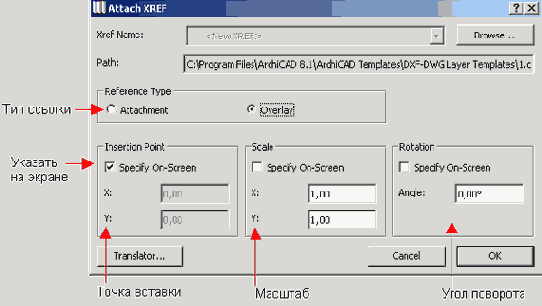
Рис. 14.6. Присоединение внешних ссылок
Кнопка Detach (Отсоединить) отсоединяет присоединенную ссылку от проекта, в результате чего присоединенный файл удаляется из файла проекта ArchiCAD.
Кнопка Reload (Перегрузить) позволяет передать в текущий проект изменения файла AutoCAD, внесенные в него после загрузки в проект ArchiCAD в качестве внешней ссылки, путем его повторной загрузки.
Кнопка Unload (Выгрузить) выгружает выбранную внешнюю ссылку из памяти с удалением ее содержимого с плана, но с сохранением присоединения ссылки.
При этом для того, чтобы содержимое ссылки вновь появилось на плане, достаточно перегрузить ссылку.
Кнопка Bind (Связать) позволяет сделать содержимое внешней ссылки составной частью проекта ArchiCAD. После выполнения операции связывания ссылка удаляется из списка внешних ссылок диалогового окна XREF Management (Управление XREF).